Sandisk Cruzer Format Utility Download
- Sandisk Micro Sd Format Utility
- Sandisk Cruzer Format Utility Download Windows 10
- Sandisk Cruzer Format Tool
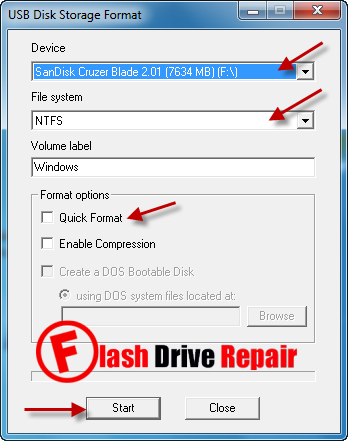
There are a number of common issues experienced with SanDisk memory cards and flash drives. We have categorized the usual problems on SanDisk USB flash drives, pen drives, micro SD cards, SDHC cards, and SDXC cards, into two groups corresponding to their solution. These problems can all be solved by either formatting the disk or manually repairing the device from the registry editor. Check which category your problem falls into, then follow the respective guide to get your SanDisk device working again.
Sandisk Micro Sd Format Utility
New Sandisk Cruzer Blade 32 GB: Format with NTFS or FAT32? Looking to buy SanDisk Extreme 32GB USB 3.0 Flash Drive I am having a problem with my SanDisk Cruzer Blade 64gb USB.
Common Issues with SanDisk Cards and Flash Drives
Category 1
- SanDisk SD card not showing the full capacity.
- SanDisk Cruzer 16GB not recognized by camera or phone.
- Windows unable to complete the format for a SanDisk removable disk.
Category 2
- SanDisk write-protected error in Windows: can't write anything.
- SanDisk flash drive is corrupt, inaccessible, unreadable, damaged, or has bad sectors.
Category 1 Solution: Format the Disk
When facing SanDisk problems similar to the listed entries in the first category, go ahead and download EaseUS Partition Master, the most recommended SanDisk format tool, for a quick fix. Go to EaseUS’s free partition manager page to learn more details about the software.
Guide: Format a Sandisk drive in Windows operating system
Step 1: Launch EaseUS Partition Master, right-click the partition on your external hard drive/USB/SD card which you want to format and choose the 'Format' option.
Step 2: Assign a new partition label, file system (NTFS/FAT32/EXT2/EXT3), and cluster size to the selected partition, then click 'OK'.
Step 3: In the Warning window, click 'OK' to continue.
Step 4: Click the 'Execute Operation' button in the top-left corner to review the changes, then click 'Apply' to start formatting your external hard drive/USB/SD card.
Category 2 Solution: Fix Write Protection and Corruption Errors via Regedit/Registry
For the situations in the second category, simply formatting the disk will likely not be sufficient. Instead, it will require some manual editing of the Registry.
1. Repair a Write-protected SanDisk SD Card or Flash Drive
If it's about removing the write protection on a micro SD card, there are three ideas to fix a write-protected SD card, including unlocking the lock switch, toggling the loss lock switch, and changing the lock feature in the mobile device settings.
Sandisk Cruzer Format Utility Download Windows 10
Since a USB flash drive doesn't have a lock switch, you can only try to fix a write-protected USB drive by deleting its associated registry files. This allows the device to be reinstalled by your computer, which will lift the write protection setting. The method to get this done will be laid out in #2, as it will also solve when a computer does not detect the device at all.
2. Repair SanDisk Device Not Detected by a Windows PC
The official SanDisk knowledgebase states that a corrupt registry entry can cause your SanDisk product to not be detected by the computer. Removing the registry keys created upon installation of your SanDisk product will allow the computer to fully reinstall the device and may resolve the issue..
Step 1. Back up the registry
1. Unplug the device from the USB port.
2. Run regedit.
Windows XP: Go to 'Start' > 'Run', type in regedit and then click 'OK'.
Windows 7, 8 and Vista: Click the Start button, type regedit in the search box, and then press Enter.
Window 10: Type regedit, in the 'Search the web and Windows' field (lower-right) and then select 'Regedit - Run Command'.
3. From the registry menu, choose File > Export.
4. Name the file SNDK.reg and save it to your desktop.
If you experience any issues after editing the registry, you can restore this backup by following steps 1 through 3, but choosing File > Import instead. Choose the SNDK.reg file that you backed up, allow it to import, then restart your PC.
Step 2. Remove SanDisk info from the registry
WARNING: DO NOT delete any registry keys other than keys that include VID_0781, the SanDisk device’s keys. Deleting important registry keys can result in booting issues and other system malfunctions.
Sandisk Cruzer Format Tool
1. From the registry menu, click 'Edit' and choose 'Find'.
2. Type in VID_0781 and click 'Find' Next.
3. Once the search finishes, right-click the highlighted registry key and select 'delete'.
4. Press the F3 key to find the next registry key that includes VID_0781.
5. Right-click the highlighted registry key and select 'delete'.
6. Repeat this process until the search returns with No results Found.
NOTE: Under Windows 7, 8 and Vista, some registry keys may be protected and cannot be deleted. Simply skip over these keys if you receive a message that the key cannot be deleted.
7. Once all registry keys containing VID_0781 have been deleted, reboot your computer.
8. Plug the device into the computer after it's finished rebooting. The device will be reinstalled.
If you have trouble completing this process, there is another way that you can try to fix a USB flash drive not showing up in another way.